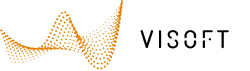Change the viewpoint with one mouse-click in menu View | Camera.
Use the explorer (viewpoints) in the left-browser (binoculars), or change the viewpoint using the buttons in the right menu. Top, back, left, center, right and front are all automatic viewpoints. In the explorer, you will find some more automatic viewpoints as best corner, from the smallest wall…
Change the view easily with the cursor keys ←→ to rotate and ↑↓ move back or forward. Or use WASD, + QE to move the view up and down.
Use the Properties parameters to change camera set up. You can also change the lens, to wide angle for example.
Enable curtains to see the viewpoint in the chosen image resolution. This makes it easy to check if all details are visible before you save or render the image. You can use turn on the grid to check the composition.
The function optimize perspective minimizes any distortions of diagonal lines in the camera angle. Use this option when joints appear irregular or cut. This function is disabled for viewpoints with very oblique views.
The navigation panel is a helpful tool to see where the camera stands in the room. You can drag the circle which represents the camera, and rotate the field of vision. Use the navigation panel to save custom viewpoints. If you are satisfied with your current viewpoint, save it by clicking on one of the circles numbered 1 to 10.
Note: you don’t have to use the save button. Only if you want to rewrite an already saved viewpoint, use the save button.