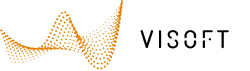In the menu Room | Door/Win left-click on the door or window button to place one in your project. The cursor turns into a door sign, click on the desired spot on the wall to place the aperture.

To customize the look of the doors and windows, right-click on the door or window button or use the Door/window Assistant button below in the menu.

In the Door/Assistant menu, you can set the appearance of the selected aperture. In the top left corner of the menu, the folders Custom, Doors and Windows are located. All three folders can be expanded.
To the right of the folders, you can see different types of apertures from the selected folder. Click on one of them. Preview of selected door/windows is visible in the left lower corner of the screen. On the right side of the menu, there are different tabs with for setting aperture properties.
To use the same texture on all elements of your currently selected door or window click button Common material in Window / Door tab and select the texture you need.
For DOORS you can enable the hinges, the sill, the door leaf. Customize the material, the handle, and add sight windows when desired.
For WINDOWS browse through the tabs Window, Window Casing, Filling, Frame, Handle to customize your window.

You can save custom created doors and windows by using button Save to Library (button in the middle, below door previews).
Click Apply Style to all button to use same settings on all previously place windows/doors in your project.
If you want to change the appearance of already placed doors and windows select one of them, then click button Door/Window Assistant again.
To edit the properties of the aperture, use the parameters in the menu. Pay attention to the depth of the aperture, if the reveal is going to be tiled.
Apertures can be automatically centred or placed very exactly. Doubleclick on the aperture in floor view or wall view. Click on the numbers and type the exact distance. In the lower taskbar, you can make use of the centre function buttons.

Doors and windows can be opened and closed in 3D-view. Ideal for checking the turning circle. The mouse changes in a hand with red turning arrows. Keep the right-mouse button pressed and move to left or right to change the degrees.