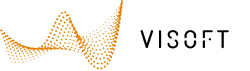In the project browser, you can right-click on a project and select Publish on ViSoft360. The project is stored in the ViSoft cloud and you can share it with coworkers. The upload process is exactly the same as publishing a panorama or image on ViSoft360.
Category: ViSoft 360
ViSoft360 is a platform where users can share their designs. Directly from the media browser in ViSoft premium, upload your images and panoramas to your own ViSoft360 environment. Your customers can view the designs in their internet browser or with the free ViSoft360-app for smartphones and tablets. You can also display designs on your website.
Read here how to create images, videos and panoramas of your project.
How to upload, publish and share a panorama (and other media)
Step 1: Open menu View | Advanced to create a panorama. Select the
Step 2: Open the Media Browser (use button right menu), select the created panorama and click Publish on ViSoft 360.
Step 3: A new window opens, fill in the information of your project. Create a new album for your 360-environment if desired. Press upload.

Step 4: The ViSoft360 browser opens. Change the preview if you like, and select the Privacy settings. Press Save.
Step 5: Open the tab Share it. The option Email sends out a standard ViSoft-360 mail where you can type your own message. If you prefer to use your company email address, copy the link in your own email message to the customer. Or you can copy the PIN / QR-code if the customer uses the ViSoft 360 app. The app is free for download: iTunes or Google play store.
Registreren op ViSoft 360 www.visoft360.com
A ViSoft-User needs to register for a ViSoft360 account to get access.
Go to www.visoft360.com and open sign in page in the upper menubar. Click Sign up under the sign in button. Register and you can start uploading!


 Use menu View | Advanced for creating photos, videos, and panoramas of your project.
Use menu View | Advanced for creating photos, videos, and panoramas of your project.
For the presentation of your project, you could use the animation. Select viewpoints you would like to use. If you used the navigation panel to save custom viewpoints, these will appear for use as well. Best to start in the middle of the room, to avoid hidden walls. Use the arrows up and down to change the order. Use speed to slow or speed up de change of viewpoints. Start the animation with the play button. If Repeat is activated, the animation starts automatically again after the last viewpoint. Use F11 to open/exit full view screen.
The animation can be saved to a video. Use the button save video to publish on ViSoft360, hard disc or YouTube.
Use the Fly Around button to start an animation around the space. Use the lower taskbar to activate Auto-hide walls and right-click to auto-hide connected sanitary or murals as well.
With Visualization effects adjust reflections, shadows and the global illumination. Lower the settings or disable the visualization effect if your graphic card is giving trouble. The same goes for 3D Settings (use context menu to disenable).
Use the button Save picture to save a JPG or BMP file of your current view. You can save a panorama to create a 360 image of the room. Set the viewpoint in the middle of the room, then press save. The window Panorama rendering opens.

Phototuning is an extra module, to render lifelike images. The Media Browser shows all the created images and gives fast access to ViSoft360. You can choose which rendering engine to use: 3D, phototuning and virtual reality. Select a folder to save the panorama. Create make to render a panorama.
In this article you can read step by step how to upload media to your ViSoft360 account to share it with your customers.
After sharing a panorama on the visoft360 platform (read here how to upload on ViSoft360), it’s possible to embed it on your website.
Go to the webpage of the panorama, open the tab Share it and copy the HTML code under embed.

If you use WordPress, use the code below with the ID of your panorama:
<iframe width=”1000″ height=”600″ src=”https://www.visoft360.com/Panorama/Embed/5660″ frameborder=”0″ allowfullscreen></iframe>