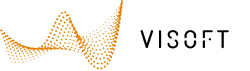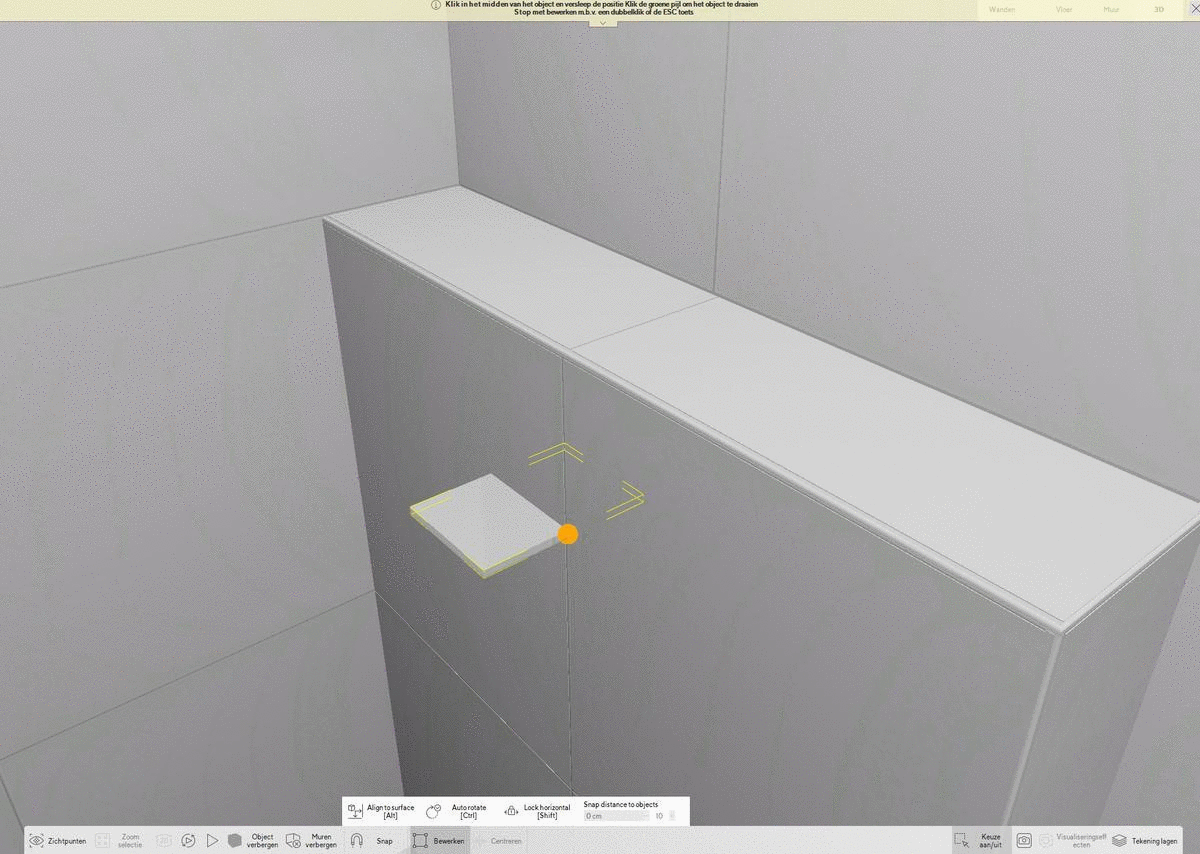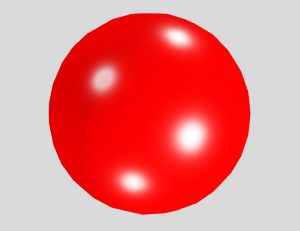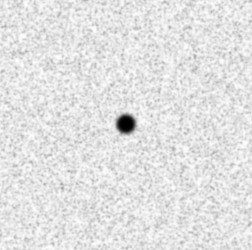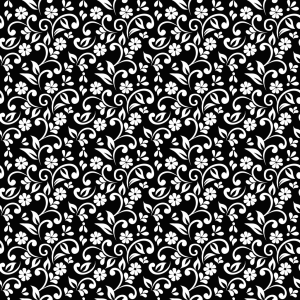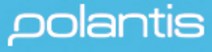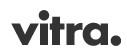Use murals to make your own customized sanitary objects, like marble fontains, built-in baths or sinks. First, place the sanitary object. Second, place a free mural. Set the height of the mural a couple of centimetres lower as the sanitary object. It is possible to edit the mural to make an arc e.g.
If you wish to create a built-in bath, read this article. In this article, you can read how to create a custom undercounter basin or a washbasin built created with murals.
Under counter washbasin (undermount)
Place a block in the room (menu Room | Mural). Set the properties, for example, width 80 cm, thickness 60cm, height 3cm. Set the mounting height to 83 cm.

Go to menu Sani and place an under counter basin. In the example one is used of the series O.novo / Villeroy & Boch. Use floor and wall-view to center the bashin precisely on the mural. The tools  in the bottom toolbar are very useful for this.
in the bottom toolbar are very useful for this.

Use the tool Cut out filling in menu Sani. The under counter washbasin assistant opens. If needed, edit the margin cut. Press OK.

Finish the basin, add tiling or material and other sanitary objects.

Custom washbasin
You can create a custom washbasin, using only murals. Go to menu Room | Mural and press Free divider. Make sure snap is on and put your grid on 5 cm (lower toolbar). Start drawing. Set the path construction options to thickness 5 cm and direction left.

When you connected the endpoint to start point, right click and select End drawing. Set the height under properties at 6 cm.
Select free mural and draw a rectangle inside. Set the properties at 2 cm.

Go to mural-view. Select free again, and draw a corner like in the picture below. Go to floor-view to set the width properties correctly.

Murals are automaticly tiled when using auto-bords or the all walls button. To avoid this, draw a region over all the mural areas (menu Tile | Region). Use mural-view and the navigation board to select the areas.
Place material on the surface. Open the material library in menu Tile |Place |Material and select ceramic or custom material e.g. Hold CTRL to paint the material on the surface. If you want to save your custom washbasin, group the murals. Drag a rectangle and select Group from the context menu.

Open the context menu again, and select save to Library. Save the object to your custom mural library, or use export to file…to save on your computer. Share it with other ViSoft users and import the object in .custom object in the sanitary browser.